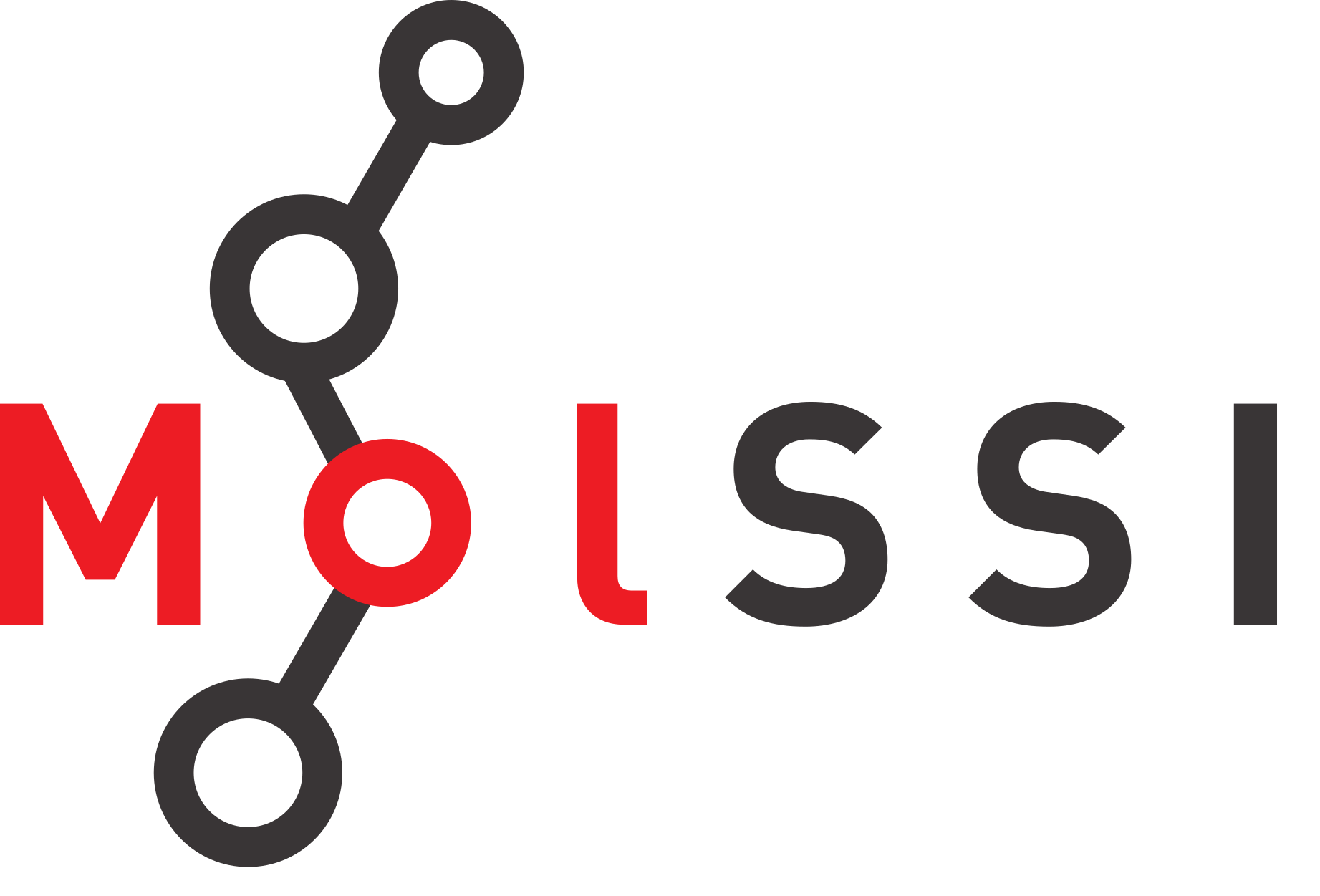Using GitHub#
Overview
Questions:
How do I use git and GitHub?
Objectives:
Explain reasons to use GitHub.
Putting your repository on GitHub.#
Now, let’s put this project on GitHub so that we can share it with others.
In your browser, navigate to github.com.
Log in to you account if you are not already logged in.
On the left side of the page, click the green button that says New to create a new repository.
Give the repository the name git-lesson.
Note for the last question, “Initialize this repository with a README”. We will leave this unchecked in our case because we have an existing repository (as described by GitHub, “This will let you immediately clone the repository to your computer. Skip this step if you’re importing an existing repository.”). If you were creating the repository on GitHub, you would select this. Sometimes it is more convenient to do this than to initialize the repository locally because of the inclusion of these extra files.
Click Create repository.
Now, GitHub very helpfully gives us directions for how to get our code on GitHub.
Before we follow these directions, let’s look at a few things in the repository.
When you want to be able to put your code online in a repository, you have to tell the git software that you have an online repository and where it is located.
Git calls these remotes.
Currently, our repository has no remotes.
See this by typing
git remote -v
You should see no output. Now, follow the instructions on GitHub under “…or push an existing repository from the command line”
git remote add origin git@github.com:YOUR_GITHUB_USERNAME/git-lesson.git
git branch -M main
git push -u origin main
The first command adds a remote named origin and sets the URL to our repository.
The word origin here is simply a word that is a shortcut for the location of our repository.
We could have called it anything (like banana or elephant, or anything we wanted), but origin is used by convention.
Now, whenever we say origin, git knows that we really mean git@github.com/YOUR_GITHUB_USERNAME/git-lesson.git.
The second command renames your branch to main if that is not already your default branch name.
The third command copies (or “pushes”) everything which we have tracked using git to origin.
The word main means we are pushing the main branch.
Now if you refresh the GitHub webpage you should be able to see all of the new files you added to the repository.
Working With Multiple Repositories#
One of the most potentially frustrating problems in software development is keeping track of all the different copies of the code.
For example, we might start a project on a local desktop computer, switch to working on a laptop during a conference, and then do performance optimization on a supercomputer.
In ye olden days, switching between computers was typically accomplished
by copying files via a USB drive, or with ssh, or by emailing things to oneself.
After copying files, it was very easy to make an important change on one computer,
forget about it, then resume work with the original code version on another computer
(having forgotten to reapply the important change).
Of course, when collaborating with other people such problems get dramatically worse.
Git greatly simplifies the process of maintaining multiple copies of a code development project. Let’s see this in action by making another clone of our GitHub repository. For this next exercise you must first navigate out of your project folder.
cd ../
git status
Before continuing to the next command, make sure you see the following output:
fatal: Not a git repository (or any of the parent directories): .git
If you do not get this message, do cd ../ until you see it.
Next, make another copy of your repository. We’ll use this to simulate working on another computer.
git clone git@github.com:YOUR_GITHUB_USERNAME/git-lesson.git git-lesson-copy
cd git-lesson-copy
Check the remote on this repository.
Notice that when you clone a repository,
the source is automatically recorded as origin,
and you do not have to add the remote the way we did when we created the repository locally.
git remote -v
origin git@github.com:YOUR_GITHUB_USERNAME/git-lesson.git (fetch)
origin git@github.com:YOUR_GITHUB_USERNAME/git-lesson.git (push)
Create the file testing.txt in this new directory and make it contain the following.
I added this file from a clone!
Now we will commit this new file:
git status
On branch main
Your branch is up to date with 'origin/main'.
Untracked files:
(use "git add <file>..." to include in what will be committed)
testing.txt
nothing added to commit but untracked files present (use "git add" to track)
git add .
git status
git add
Here, we’ve used git add . instead of git add testing.txt.
Using this command will add all untracked or changed files.
On branch main
Your branch is up to date with 'origin/main'.
Changes to be committed:
(use "git reset HEAD <file>..." to unstage)
new file: testing.txt
git commit -m "Adds testing.txt"
git log
Now push the commit:
git push
If you check the GitHub page, you should see the testing.txt file.
Now change directories into the original local clone, and check if testing.txt is there:
cd ../<original clone>
ls -l
To get the newest commit into this clone, we need to pull from the GitHub repository:
git pull origin main
remote: Enumerating objects: 4, done.
remote: Counting objects: 100% (4/4), done.
remote: Compressing objects: 100% (1/1), done.
remote: Total 3 (delta 1), reused 3 (delta 1), pack-reused 0
Unpacking objects: 100% (3/3), done.
From github.com:YOUR_GITHUB_USERNAME/git-lesson
* branch main -> FETCH_HEAD
2ac4843..754da2b main -> origin/main
Updating 2ac4843..754da2b
Fast-forward
testing.txt | 1 +
1 file changed, 1 insertion(+)
create mode 100644 testing.txt
Now we can actually see testing.txt in our original repository.
Conflict Resolution#
Now we will make a few new edits to testing.txt:
Add a dummy header and footer the testing.txt, so that it looks like this:
***************************************
This is the start of testing.txt
***************************************
I added this file from a new clone!
***************************************
This is the end of testing.txt
***************************************
Now commit and push this edit.
git add testing.txt
git commit -m "Adds a new line to testing.txt"
git push
Now switch over to the copy clone.
cd ../git-lesson-copy
We are going to add another line to testing.txt, so that it looks like this:
I added this file from a new clone!
Now I added a new line!
Now try committing and pushing the change:
git add testing.txt
git commit -m "Adds another line to testing.txt"
git push
To github.com:YOUR_GITHUB_USERNAME/git-lesson.git
! [rejected] main -> main (fetch first)
error: failed to push some refs to 'github.com:YOUR_GITHUB_USERNAME/git-lesson.git'
hint: Updates were rejected because the remote contains work that you do
hint: not have locally. This is usually caused by another repository pushing
hint: to the same ref. You may want to first integrate the remote changes
hint: (e.g., 'git pull ...') before pushing again.
hint: See the 'Note about fast-forwards' in 'git push --help' for details.
The push failed, because the copy clone is not up-to-date with the repository on GitHub.
The changes you made were not compatible with the updated version of the projectt.
We can fix this by doing a pull:
git pull
Configuring git pull
You may get a message that says You have divergent branches and need to specify how to reconcile them.
In this case, execute the command git config pull.rebase false and then run git pull again.
You should see a message that says:
remote: Enumerating objects: 9, done.
remote: Counting objects: 100% (9/9), done.
remote: Compressing objects: 100% (4/4), done.
remote: Total 6 (delta 3), reused 5 (delta 2), pack-reused 0
Unpacking objects: 100% (6/6), done.
From github.com:YOUR_GITHUB_USERNAME/git-lesson
754da2b..de54818 main -> origin/main
Auto-merging testing.txt
CONFLICT (content): Merge conflict in testing.txt
Automatic merge failed; fix conflicts and then commit the result.
Unfortunately, the pull also failed, due to a conflict.
To see which files have the conflict, we can do:
git status
On branch main
Your branch and 'origin/main' have diverged,
and have 1 and 2 different commits each, respectively.
(use "git pull" to merge the remote branch into yours)
You have unmerged paths.
(fix conflicts and run "git commit")
(use "git merge --abort" to abort the merge)
Changes to be committed:
modified: .gitignore
Unmerged paths:
(use "git add <file>..." to mark resolution)
both modified: testing.txt
The conflict is in testing.txt, so let’s open it up:
***************************************
This is the start of testing.txt
***************************************
I added this file from a new clone!
<<<<<<< HEAD
Now I added a new line!
=======
***************************************
This is the end of testing.txt
***************************************
>>>>>>> 12651a37de10d61d9e9eea31c260c15b7ef3b5d4
The conflict is shown within the <<<<<<< and >>>>>>> bits.
The part before the ======= is what we added in the commit in the git-copy clone,
while the part after it comes from the original local clone.
We need to decide what to do about the conflict, tidy it up, and then make a new commit.
Edit testing.txt so that it reads:
***************************************
This is the start of testing.txt
***************************************
I added this file from a new clone!
Now I added a new line!
***************************************
This is the end of testing.txt
***************************************
git add .
git commit -m "Fixed merge conflicts in testing.txt"
git push
This time everything should work correctly. Generally speaking, your procedure when ready to commit should be:
git commit -m "Commit message"
git pull
<fix any merge conflicts>
git push
More GitHub Features#
Navigate to the GitHub page for your project. Click on “testing.txt”. Here you can see the file and make changes to it. Click the edit button, which looks like a small pencil near the upper right of the file text box. Add a line that says “I added this line from the GitHub web interface!”, so that the file looks like:
***************************************
This is the start of testing.txt
***************************************
I added this file from a new clone!
Now I added a new line!
I added this line from the GitHub web interface!
***************************************
This is the end of testing.txt
***************************************
Scroll to the bottom of the page and write the name “Added a line to testing.txt from the web interface” for this commit. Then, click the green “Commit changes” button. You should now see that your change appears in the text box.
Click the “Blame” button to find out who is responsible for each line of code. Click the “History” button to see a list of all commits that affected this file. You can click on a commit to see exactly what it did.
Go back to the main project page, and click the “commits” button. Here you can see a list of all the commits for this project. Clicking them reveals how they changed the code.
The “Issues” tab lets you create discussions about bugs, performance limitations, feature requests, or ongoing work that are shared with everyone else who is working on the project. Try filling out a quick issue now. Then comment and close the issue.
Key Points
You can use GitHub to store your project online where you or others can access it from a central repository.
You can use GitHub to store your projects so you can work on them from multiple computers.