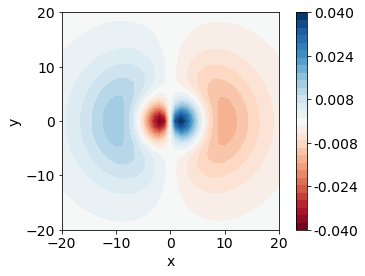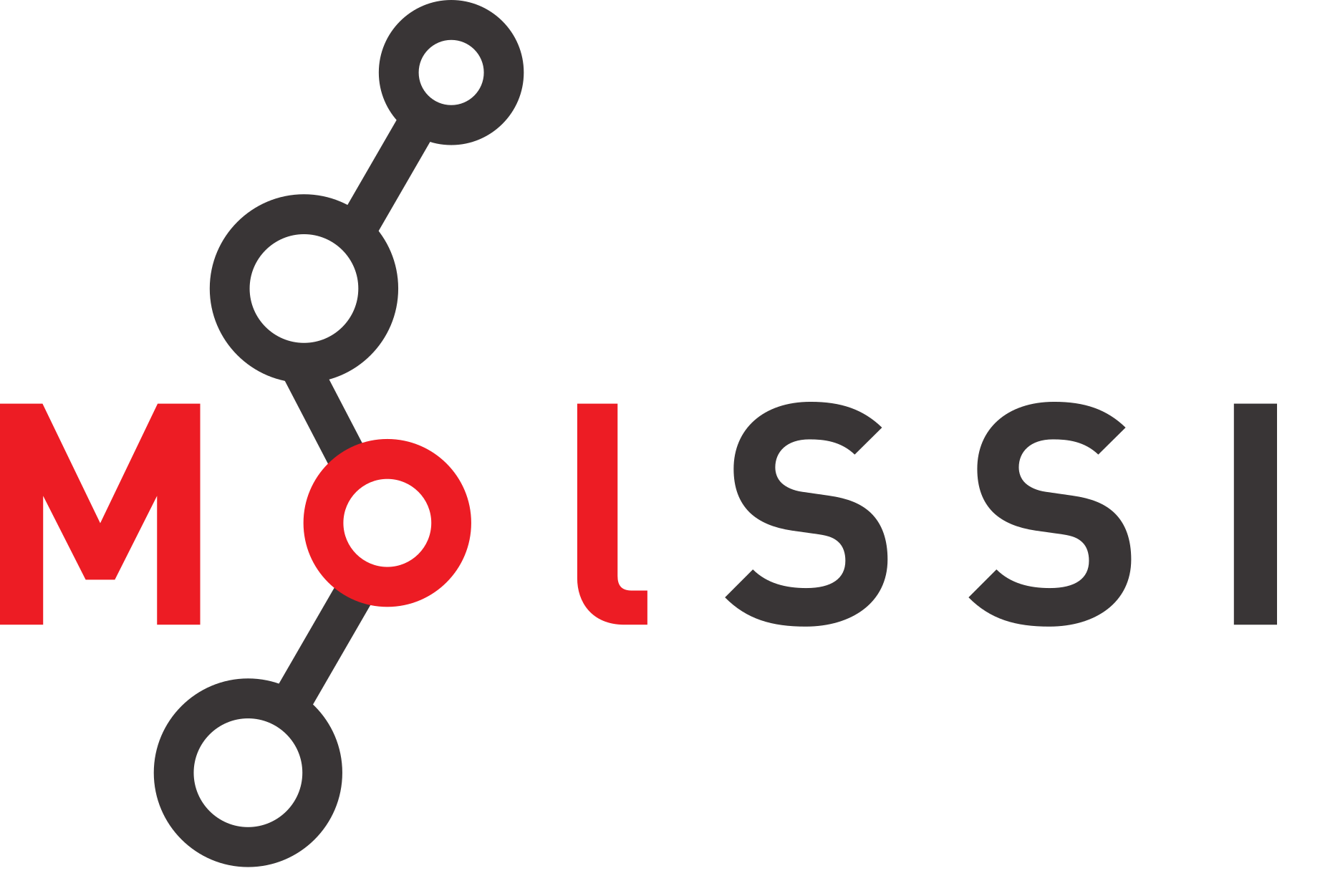Plotting 2D Data - Contour Plots
Contents
Plotting 2D Data - Contour Plots#
We might sometimes want to represent higher dimension data. We will be creating something called a contour plot. A contour plot can be used when you have data which has three dimensions (x, y and z). A type of contour plot you may be familar with depicts land elevation. Each spot on a map will have an x value, a y value, and a z value (the elevation). You can represent this on a two dimensional plot where the z-value is indicated by a contour line or different colors.
This section will discuss creating contour plots using matplotlib. We will use the hydrogen atom orbitals again. Instead of considering the s orbitals with respect to r (distance from the nucleus), we are going to use the values of the p wavefunctions on the xy plane.
The data file we will use is called px_2D.csv
Reading in the data#
This file is also a csv, so we will use pandas to read it in.
import pandas as pd
px_orbital = pd.read_csv("px_2D.csv")
px_orbital.head()
| 0.000000000000000000e+00 | -2.000000000000000000e+01 | -1.900000000000000000e+01 | -1.800000000000000000e+01 | -1.700000000000000000e+01 | -1.600000000000000000e+01 | -1.500000000000000000e+01 | -1.400000000000000000e+01 | -1.300000000000000000e+01 | -1.200000000000000000e+01 | ... | 1.100000000000000000e+01 | 1.200000000000000000e+01 | 1.300000000000000000e+01 | 1.400000000000000000e+01 | 1.500000000000000000e+01 | 1.600000000000000000e+01 | 1.700000000000000000e+01 | 1.800000000000000000e+01 | 1.900000000000000000e+01 | 2.000000000000000000e+01 | |
|---|---|---|---|---|---|---|---|---|---|---|---|---|---|---|---|---|---|---|---|---|---|
| 0 | -20.0 | 0.000353 | 0.000410 | 0.000472 | 0.000538 | 0.000606 | 0.000675 | 0.000742 | 0.000805 | 0.000861 | ... | -0.000905 | -0.000861 | -0.000805 | -0.000742 | -0.000675 | -0.000606 | -0.000538 | -0.000472 | -0.000410 | -0.000353 |
| 1 | -19.0 | 0.000432 | 0.000503 | 0.000582 | 0.000665 | 0.000753 | 0.000842 | 0.000930 | 0.001013 | 0.001087 | ... | -0.001147 | -0.001087 | -0.001013 | -0.000930 | -0.000842 | -0.000753 | -0.000665 | -0.000582 | -0.000503 | -0.000432 |
| 2 | -18.0 | 0.000524 | 0.000614 | 0.000712 | 0.000818 | 0.000930 | 0.001045 | 0.001158 | 0.001267 | 0.001364 | ... | -0.001445 | -0.001364 | -0.001267 | -0.001158 | -0.001045 | -0.000930 | -0.000818 | -0.000712 | -0.000614 | -0.000524 |
| 3 | -17.0 | 0.000632 | 0.000744 | 0.000866 | 0.001000 | 0.001141 | 0.001287 | 0.001433 | 0.001573 | 0.001701 | ... | -0.001809 | -0.001701 | -0.001573 | -0.001433 | -0.001287 | -0.001141 | -0.001000 | -0.000866 | -0.000744 | -0.000632 |
| 4 | -16.0 | 0.000757 | 0.000894 | 0.001046 | 0.001212 | 0.001389 | 0.001574 | 0.001760 | 0.001940 | 0.002106 | ... | -0.002247 | -0.002106 | -0.001940 | -0.001760 | -0.001574 | -0.001389 | -0.001212 | -0.001046 | -0.000894 | -0.000757 |
5 rows × 42 columns
Notice that this time, our function read_csv has not behaved exactly as we would want. We have numbers on the headers. The file we are reading in this time does not have headers, so we must tell pandas that there are no headers when we read the data file in.
import pandas as pd
px_orbital = pd.read_csv("px_2D.csv", header=None)
px_orbital.head()
| 0 | 1 | 2 | 3 | 4 | 5 | 6 | 7 | 8 | 9 | ... | 32 | 33 | 34 | 35 | 36 | 37 | 38 | 39 | 40 | 41 | |
|---|---|---|---|---|---|---|---|---|---|---|---|---|---|---|---|---|---|---|---|---|---|
| 0 | 0.0 | -20.000000 | -19.000000 | -18.000000 | -17.000000 | -16.000000 | -15.000000 | -14.000000 | -13.000000 | -12.000000 | ... | 11.000000 | 12.000000 | 13.000000 | 14.000000 | 15.000000 | 16.000000 | 17.000000 | 18.000000 | 19.000000 | 20.000000 |
| 1 | -20.0 | 0.000353 | 0.000410 | 0.000472 | 0.000538 | 0.000606 | 0.000675 | 0.000742 | 0.000805 | 0.000861 | ... | -0.000905 | -0.000861 | -0.000805 | -0.000742 | -0.000675 | -0.000606 | -0.000538 | -0.000472 | -0.000410 | -0.000353 |
| 2 | -19.0 | 0.000432 | 0.000503 | 0.000582 | 0.000665 | 0.000753 | 0.000842 | 0.000930 | 0.001013 | 0.001087 | ... | -0.001147 | -0.001087 | -0.001013 | -0.000930 | -0.000842 | -0.000753 | -0.000665 | -0.000582 | -0.000503 | -0.000432 |
| 3 | -18.0 | 0.000524 | 0.000614 | 0.000712 | 0.000818 | 0.000930 | 0.001045 | 0.001158 | 0.001267 | 0.001364 | ... | -0.001445 | -0.001364 | -0.001267 | -0.001158 | -0.001045 | -0.000930 | -0.000818 | -0.000712 | -0.000614 | -0.000524 |
| 4 | -17.0 | 0.000632 | 0.000744 | 0.000866 | 0.001000 | 0.001141 | 0.001287 | 0.001433 | 0.001573 | 0.001701 | ... | -0.001809 | -0.001701 | -0.001573 | -0.001433 | -0.001287 | -0.001141 | -0.001000 | -0.000866 | -0.000744 | -0.000632 |
5 rows × 42 columns
We are going to do some additional slicing on this data in order to plot it. You would not automatically know this from looking at the data file, but it is structured in a specific way. The first row represents x values, and the first column represents y values. For example, at the point (-20, -20), the wavefunction has the value 0.000353. We will pull out the x values, the y values and the data (or the z values as separate variables.
We will have to use the slicing syntax with the iloc function which was discussed in the first section on pandas dataframes.
x = px_orbital.iloc[0, 1:]
y = px_orbital.iloc[1:, 0]
px_values = px_orbital.iloc[1:, 1:]
px_values.head()
| 1 | 2 | 3 | 4 | 5 | 6 | 7 | 8 | 9 | 10 | ... | 32 | 33 | 34 | 35 | 36 | 37 | 38 | 39 | 40 | 41 | |
|---|---|---|---|---|---|---|---|---|---|---|---|---|---|---|---|---|---|---|---|---|---|
| 1 | 0.000353 | 0.000410 | 0.000472 | 0.000538 | 0.000606 | 0.000675 | 0.000742 | 0.000805 | 0.000861 | 0.000905 | ... | -0.000905 | -0.000861 | -0.000805 | -0.000742 | -0.000675 | -0.000606 | -0.000538 | -0.000472 | -0.000410 | -0.000353 |
| 2 | 0.000432 | 0.000503 | 0.000582 | 0.000665 | 0.000753 | 0.000842 | 0.000930 | 0.001013 | 0.001087 | 0.001147 | ... | -0.001147 | -0.001087 | -0.001013 | -0.000930 | -0.000842 | -0.000753 | -0.000665 | -0.000582 | -0.000503 | -0.000432 |
| 3 | 0.000524 | 0.000614 | 0.000712 | 0.000818 | 0.000930 | 0.001045 | 0.001158 | 0.001267 | 0.001364 | 0.001445 | ... | -0.001445 | -0.001364 | -0.001267 | -0.001158 | -0.001045 | -0.000930 | -0.000818 | -0.000712 | -0.000614 | -0.000524 |
| 4 | 0.000632 | 0.000744 | 0.000866 | 0.001000 | 0.001141 | 0.001287 | 0.001433 | 0.001573 | 0.001701 | 0.001809 | ... | -0.001809 | -0.001701 | -0.001573 | -0.001433 | -0.001287 | -0.001141 | -0.001000 | -0.000866 | -0.000744 | -0.000632 |
| 5 | 0.000757 | 0.000894 | 0.001046 | 0.001212 | 0.001389 | 0.001574 | 0.001760 | 0.001940 | 0.002106 | 0.002247 | ... | -0.002247 | -0.002106 | -0.001940 | -0.001760 | -0.001574 | -0.001389 | -0.001212 | -0.001046 | -0.000894 | -0.000757 |
5 rows × 41 columns
Creating a contour plot#
Now that we have our data sliced, we will use the contour function to create a contour plot. For the contour function, you must give a list of x values, a list of y values, and an array containing z values. Fortunately, our data is already in this format.
We also add the ax.set_aspect('equal') command to keep the size of the x-axis and the y-axis the same.
import matplotlib.pyplot as plt
import matplotlib as mpl
mpl.rcParams['font.size'] = 14
mpl.rcParams['legend.fontsize'] = 'large'
mpl.rcParams['figure.titlesize'] = 'medium'
fig, ax = plt.subplots()
ax.contour(x, y, px_values)
ax.set_aspect('equal')
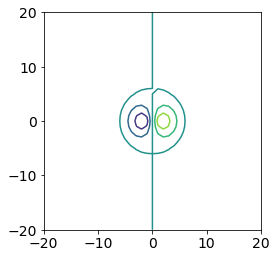
The contour command in matplotlib produces a plot where the contour levels are not filled. We might want a filled contour plot instead, so we can use the contourf (f for filled) function instead.
We might also want a color bar to tell us the scale of the colors. The contour and contourf functions return a variable we can use for a colorbar. You should capture the output of the contour or contourf command and add a color bar to the figure using fig.colorbar.
fig, ax = plt.subplots()
CS = ax.contourf(x, y, px_values)
ax.set_aspect('equal')
fig.colorbar(CS)
<matplotlib.colorbar.Colorbar at 0x7ff77613b0d0>
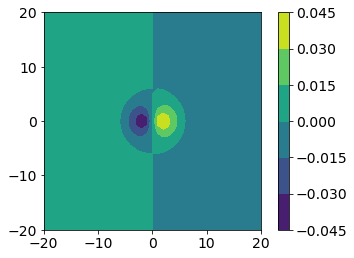
Picking a Color Map#
When creating a contour plot, you can also specify the color map you would like to use. You can see a list of built-in color maps for matplotlib here.
There are different classes of colormaps you might want to choose depending on the type of data you are looking at. Matplotlib gives the following guidance (see, e.g., Moreland):
Sequential: change in lightness and often saturation of color incrementally, often using a single hue; should be used for representing information that has ordering.
Diverging: change in lightness and possibly saturation of two different colors that meet in the middle at an unsaturated color; should be used when the information being plotted has a critical middle value, such as topography or when the data deviates around zero.
Cyclic: change in lightness of two different colors that meet in the middle and beginning/end at an unsaturated color; should be used for values that wrap around at the endpoints, such as phase angle, wind direction, or time of day.
Qualitative: often are miscellaneous colors; should be used to represent information which does not have ordering or relationships.
This data has both positive and negative values, which zero representing a node for the wavefunction. Take a moment and think of which class of color maps would be best for this type of data.
After some consideration, you should arrive at the conclusion that we should use a diverging colormap to best represent this data. We will use the colormap “RdBu”.
fig, ax = plt.subplots()
CS = ax.contourf(x, y, px_values, cmap="RdBu")
ax.set_aspect('equal')
fig.colorbar(CS)
<matplotlib.colorbar.Colorbar at 0x7ff77625f040>
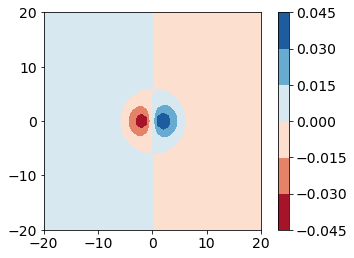
Number of Contour Colors - Levels#
Our plot is only showing six different colors by default, but we might be interested in finger-grain detail of our plot. We will want to specify how many colors, or how many “levels” we want to use in our colormap.
Unfortunately, we can’t just say how many levels we want. We have to give numeric values where we would like levels to occur. For example, if our data ranges from -10 to 10 and we want 20 evenly spaced levels (or, a color for every integer), we would need to give matplotlib a list of all the integers to use as levels.
For our data, we would likely want to start at the minimum value and end at the maximum value. We can use a function in numpy called linspace to generate evenly spaced numbers between the minimum and maximum.
First, we import numpy and calculate the minimum and maximum of our z values.
import numpy as np
pmin = px_values.min().min()
pmax = px_values.max().max()
Next, we use the linspace function in numpy to generate a list of evenly spaced numbers between the minimum and maximum. The following command will create 30 evenly spaced numbers.
levels = np.linspace(pmin, pmax, 30)
levels
array([-0.04045902, -0.03766874, -0.03487847, -0.03208819, -0.02929791,
-0.02650763, -0.02371736, -0.02092708, -0.0181368 , -0.01534653,
-0.01255625, -0.00976597, -0.00697569, -0.00418542, -0.00139514,
0.00139514, 0.00418542, 0.00697569, 0.00976597, 0.01255625,
0.01534653, 0.0181368 , 0.02092708, 0.02371736, 0.02650763,
0.02929791, 0.03208819, 0.03487847, 0.03766874, 0.04045902])
We pass this list of numbers to the levels argument in the contourf function. Now, we will use 30 colors on our plot.
The last consideration for this plot is the numbers in our color bar. We might want fewer labels and fewer decimal places. To specify our number of decimal places, we will use a format argument in the colorbar command. We can tell matplotlib where to label the color bar by giving a list of values. We will generate 6 evenly spaced values again using linspace and use those as tick marks.
fig, ax = plt.subplots()
ticks = np.linspace(pmin, pmax, 6)
CS = ax.contourf(x, y, px_values, cmap="RdBu", levels=levels)
ax.set_aspect('equal')
ax.set_xlabel('x')
ax.set_ylabel('y')
fig.colorbar(CS, format="%.3f", ticks=ticks)
<matplotlib.colorbar.Colorbar at 0x7ff7763bcfd0>